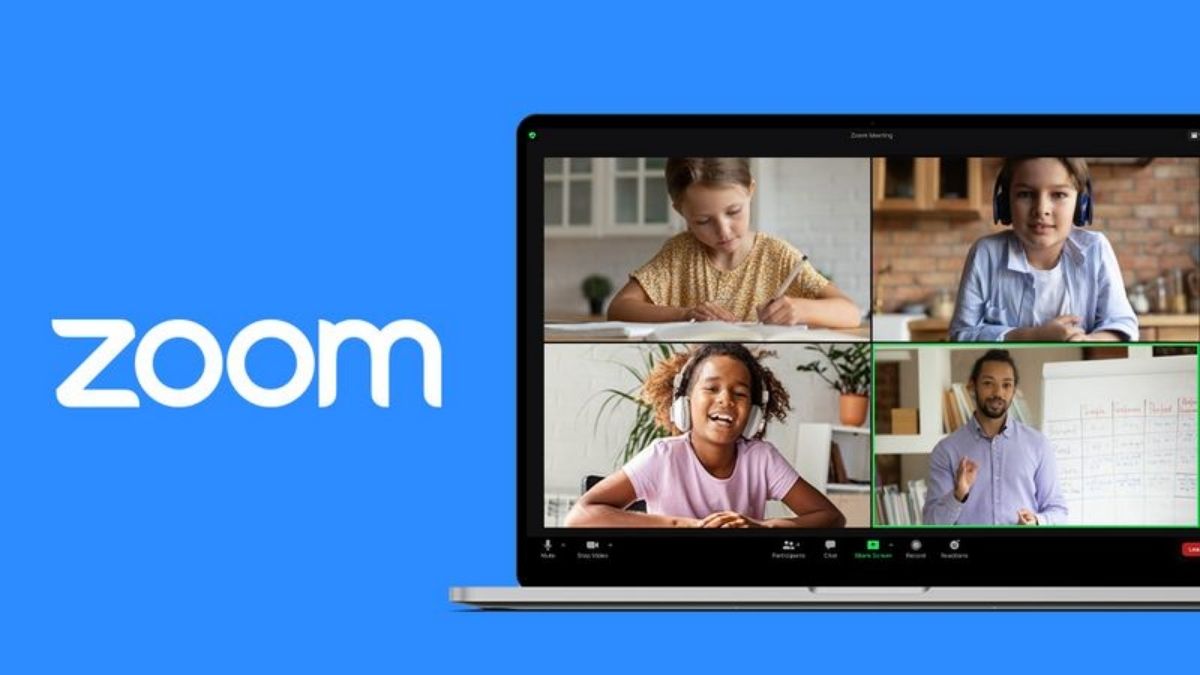Hướng dẫn cài đặt, sử dụng Zoom Cloud Meeting trên máy tính và điện thoại
(Thầy, cô nên đăng ký bằng Email của Sở GD&ĐT cấp có đuôi là @edu.vn để không bị giới hạn thời gian 40p)
Zoom Cloud Meetings (zoom.us) đang là một trong những phần mềm học trực tuyến vô cùng cần thiết cho học sinh, phụ huynh và thầy cô.
Hãy lựa chọn bản cài đặt phù hợp với thiết bị của mình:
- Tải phần mềm zoom us và cài đặt trên Máy Tính: https://zoom.us/client/latest/ZoomInstaller.exe
- Tải App zoom us trên điện thoại iPhone: https://apps.apple.com/us/app/id546505307
- Tải App zoom us trên điện thoại Android:
https://play.google.com/store/apps/details?id=us.zoom.videomeetings
Hướng dẫn tải, cài đặt, sử dụng Zoom Meeting Cloud Us cho máy tính và các phiên bản cho điện thoại Iphone, Android.
Cài đặt Zoom Meeting trên máy tính
Tải phần mềm zoom us và cài đặt trên Máy Tính: https://zoom.us/client/latest/ZoomInstaller.exe
Video hướng dẫn cài đặt và sử dụng Zoom Meeting chi tiết trên máy tính
B1: Sau khi tải về. Nhấn cài đặt. Cài đặt xong bạn sẽ có giao diện như bên dưới
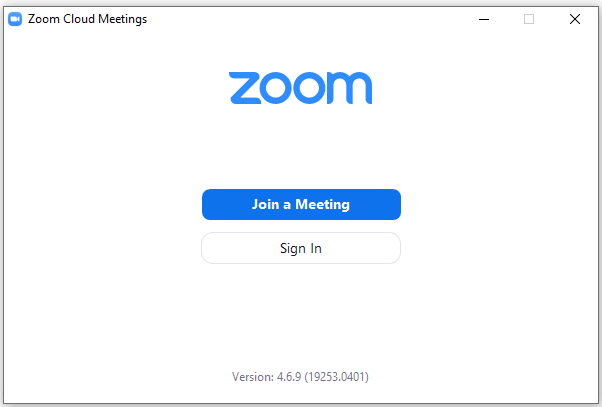
B2: Bạn nhấn Join a Meeting, Một hộp thoại sẽ mở ra
Bạn điền ID Zoom vào: (Cái này do giáo viên, người mời bạn tham gia học cung cấp)
Phần Your Name: Bạn nhập tên của Bạn để mọi người biết Bạn là ai?
Tiếp tục nhấn Join để tham gia.
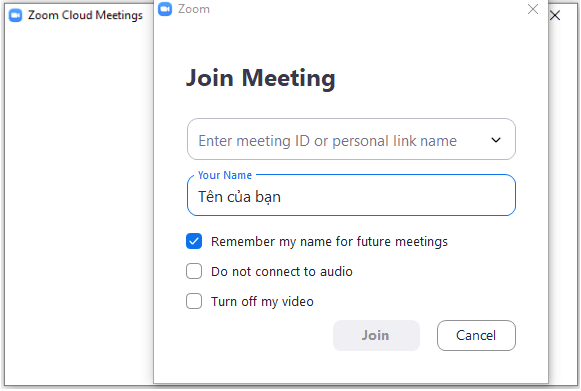
Tùy vào người quản trị có để mật khẩu của Zoom hay không, nếu Zoom hỏi nhập mật khẩu, Bạn nhập thêm mật khẩu vào để truy cập nhé.
HƯỚNG DẪN SỬ DỤNG PHẦN MỀM ZOOM CLOUD MEETING TRÊN MÁY TÍNH
Đây là giao diện của Zoom cloude Meetings khi đã vào lớp học/hội thoại
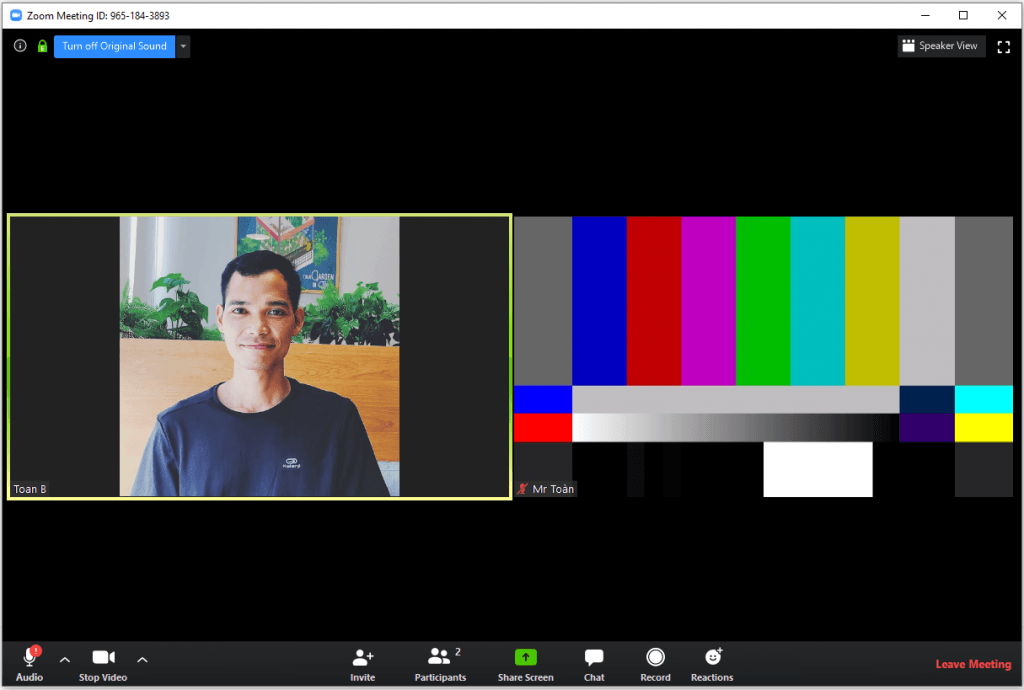
5 điều cần lưu ý khi sử dụng Zoom Cloud Meeting
Audio: Âm thanh của thiết bị sẽ hiển thị góc dưới cùng bên trái. Bạn có thể bật tắt âm thanh bằng cách nhấn vào Audio/Mute/Unmute
* Khuyên bạn nên sử dụng tai nghe và tìm đến một không gian không bị ồn để tránh gây ảnh hưởng tới người khác cũng như chất lượng của buổi học/họp
Video: Tùy thuộc vào việc bạn có muốn hiển thị hình ảnh của mình trong Zoom, bạn nhấn vào Start Video/Stop Video để hiển thị hình ảnh
Đặc biệt trong phần này bạn có thể Thay đổi màn hình Bacground của mình bằng cách: Nhấn vào nút múi tên phần Start/Stop Video/Choose Virtual Background
Tại đây bạn có thể chọn hình ảnh có sẵn của Zoom, bạn nhấn vào để download, hình ảnh sẽ được tự động tải về và trở thành hình nền trong máy bạn.
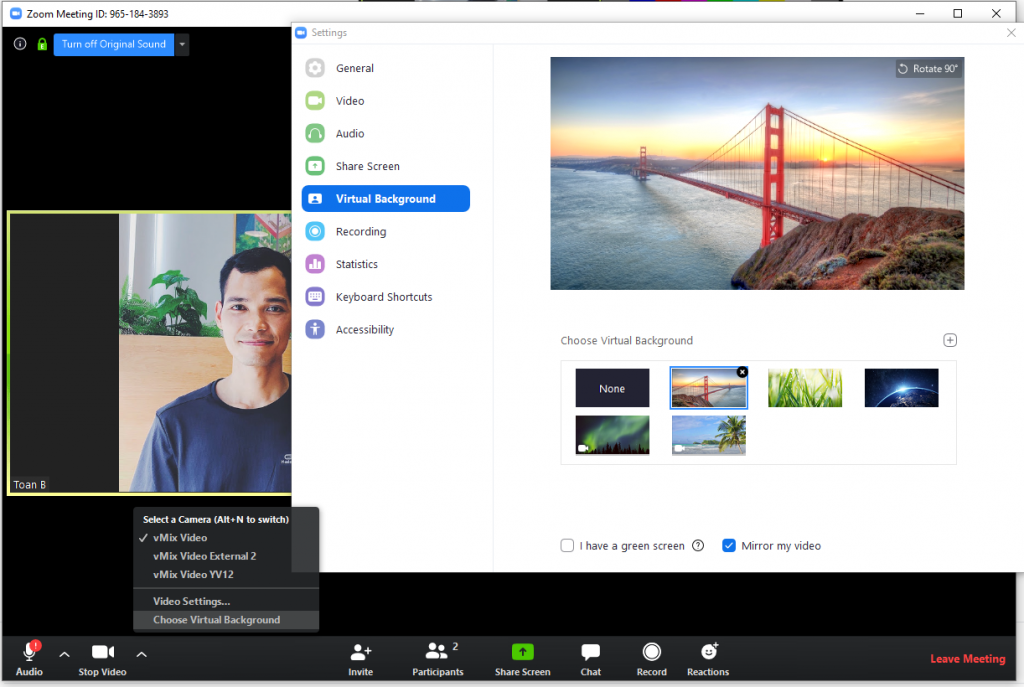
Share Screen: Bạn có thể chia sẻ màn hình của mình (ví dụ khi dùng slide hoặc bẳng trắng để vẽ, Xem video, website,…) để người khác cũng có thể theo dõi nội dung mà bạn thao tác.
Bạn nhấn: Share Screen và chọn tác vụ mà bạn muốn chia sẻ nhé.
Chat: Zoom Meeting có tính năng chat giúp bạn có thể đặt câu hỏi hoặc trao đổi thông tin nếu không tiện sử dụng Mic
Bạn có thể chọn Chat với tất cả mọi người hoặc Chat với từng người cụ thể mà bạn lựa chọn
Record: Tính năng này cho phép bạn ghi hình lại màn hình Zoom Meeting để giúp Bạn có thể xem lại khi cần. (Dành cho Host)
HƯỚNG DẪN SỬ DỤNG PHẦN MỀM ZOOM CLOUD MEETINGS TRÊN ĐIỆN THOẠI
Video hướng dẫn sử dụng Zoom Meeting trên điện thoại
Bạn xem video để cài đặt và sử dụng chi tiết
Trên điện thoại cũng rất giống với máy tính. Bạn có thể đọc phần hướng dẫn sử dụng và các lỗi thường gặp bên trên nhé.